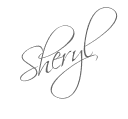I lifted most of these instructions from a site that I can't remember now, so if you recognize them, please let me know and I'd happily credit the smart person who originally figured all of this out!
I know it sounds strange, but the first thing you will need to do is set up an account with
www.photobucket.com
Then upload your favorite pattern - If you haven't found anything yet, check out some digital scrapbooking sites. My favorite is
www.scrapbookflair.com . - you will need to download your "paper" to your computer, and then upload it to photobucket.
First, log into your Blogger account, and click on LAYOUT then click on the TEMPLATE tab
You will need to choose one of the Minima blog templates (these code changes may or may not work with other templates) Click on SAVE
Next you will need to click on EDIT HTML and search for the following:
body {
background:$bgcolor;
margin:0;
color: $textcolor;
font:x-small Georgia Serif;
font-size/**/small;
font-size:/**/small;
text-align: center;
In-between background: $bgcolor; and margin:0
You will need to copy and paste the following text:
background-image:url();background-repeat:repeat-xy;
***if you only want the image to show up on the left side of your screen then change the repeat-xy; to repeat-y;
Now go into your Photobucket account and decide what image you want to show up on your sides. Copy its Direct Link (make sure that you choose DIRECT LINK) and then paste it
in-between the two ()'s so that it looks something like this:
body {
background:$bgcolor;
background-image:url(http://i174.photobucket.com/albums/w105/suzannejhart/Scrapbook/SPcom_Festival_Paper_Stripes.jpg);
background-repeat:repeat-xy;
margin:0;
color: $textcolor;
font:x-small Georgia Serif;
font-size/**/small;
font-size:/**/small;
text-align: center;
This will change the background of your ENTIRE blog. I will post later about how to make the center a different color.